Utilisation SSH
Avoir le contrôle sur votre hébergement Ethersys avec SSH

Pré-requis
- Client SSH (Terminal, Putty, MobaXterm etc.)
- Le panneau d’administration
Ajouter un utilisateur SSH
L’utilisateur est créé par défaut il suffit de l’activer.
Se connecter à votre panneau d’administration
Dans la colonne de gauche, développez Accès Distant > SSH.
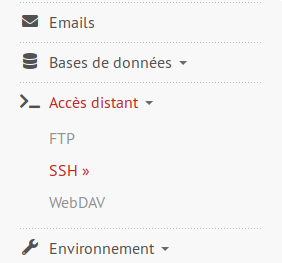
Vous pouvez ajouter d’autres utilisateurs SSH
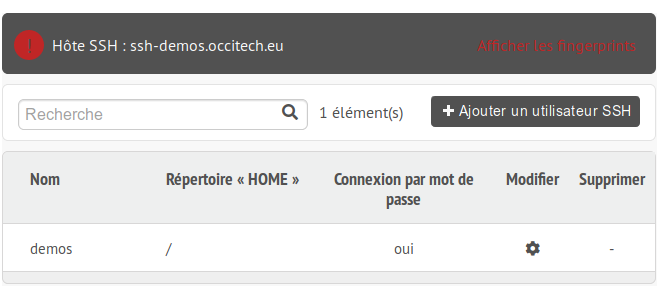
Vous allez être invité à choisir :
- un nom d’utilisateur,
- un mot de passe
- Ainsi que son répertoire HOME ("/" par défaut) et son shell ("bash" par défaut),
Connexion via SSH
Sous Linux
Ouvrir le Terminal et se connecter avec l’entrée suivante :
ssh identifiant@votreaddresse.occitech.eu
Vous allez être invité à taper votre mot de passe ssh
Vous êtes connecté !
Il est fortement conseillé de créer et vous authentifier avec une clé de sécurité.
Ouvrez le Terminal générer la clé avec la commande suivante :
ssh-keygen -t rsa
Vous allez être invité à rentrer un passphrase et choisir le chemin de destination,
L’ajout d’une passphrase est conseillé pour renforcer la sécurité de la clé.
Vous devriez avoir un retour comme suit :
ssh-keygen -t rsa
Generating public/private rsa key pair.
Enter file in which to save the key (/home/user/.ssh/id_rsa):
Enter passphrase (empty for no passphrase):
Enter same passphrase again:
Your identification has been saved in
/home/user/.ssh/id_rsa.
Your public key has been saved in
/home/user/.ssh/id_rsa.pub.
The key fingerprint is:
d7:99:67:aa:7e:cb:d3:ed:53:94:ef:b7:37:41:bd:a7 user@user-laptop
The key's randomart image is:
+--[ RSA 2048]----+
| |
| |
| . |
| . . . E |
| o.S.. + |
| o. o.... . |
| .. .+...o |
| o... ....o o |
|oo+. oo. .o . |
+-----------------+
Le répertoire par défaut de sauvegarde de la clé se trouve dans /home/user(votrenom)/.ssh/id_rsa
Pour envoyer la clé au serveur, celle-ci doit être ajoutée au fichier texte authorized_keys qui se trouve dans ~/.ssh
Si le dossier et le fichier n’existent pas, créez les.
Création du dossier ssh :
mkdir .ssh
Création du fichier authorized_keys :
sudo nano authorized_keys
Copiez-collez votre clé puis faites Ctrl+O pour enregistrer le fichier créé et édité.
ou
echo "nom_clé" >> authorized_keys
Sous Windows (avec Putty)
Télécharger Putty
Vous pouvez installer le logiciel sur votre ordinateur ou le garder en version portable.
Respectivement les encarts :
- Package Files (putty-64bit-X.XX-installer.msi - Installer Windows (avec installation))
- Alternative binary Files (64-bit : putty.exe - Version portable (sans installation))
Une fois installé, lancez Putty.
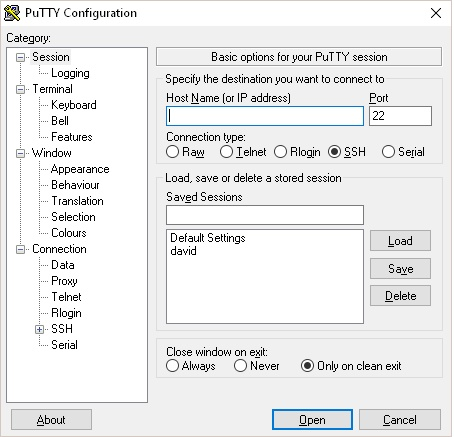
- Host Name : adresse de votre serveur (exemple : ssh-votrenom.occitech.eu)
- Port : Port de votre serveur (par défaut 22)
- Cocher SSH
Les boutons Load ; Save ; Delete sont pour charger, sauvegarder ou supprimer vos anciens paramètres (exemple vous remplissez les champs cités ci-dessus, pour les retrouver ultérieurement cliquez sur “save”, à la prochaine ouverture de Putty il vous suffira de cliquer le nom que vous aviez donné à votre config et cliquer sur “load” )
Ici en cliquant sur david, puis le bouton load je charge les paramètres pour david.
Une fenêtre de sécurité Putty va s’ouvrir vous invitant à confirmer votre empreinte. Cliquez sur Oui.
Vous êtes connecté !
Pour la génération et l’authentification par clé avec putty procédez comme suit :
Dans le répertoire d’installation de Putty vous devriez avoir l’exécutable “puttygen.exe”
(Clic droit sur Putty > Propriétées > Ouvrir emplacement du fichier)
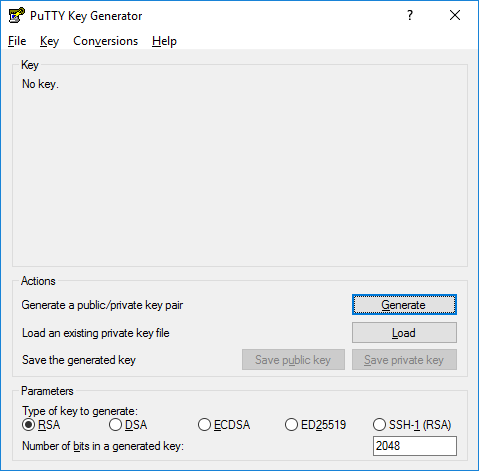
Choisissez le type de sécurité (SSH-2 RSA conseillé)
Cliquez sur générer, bougez votre curseur de façon continue dans l’encadré vide de puttygen pour accélérer le processus.
A l’achèvement de la génération vous serez invité à entrer une passphrase et à sauvegarder votre clé privée (.ppk) et clé publique (.pub)
Vous pouvez automatiser votre login avec votre clé dans le Putty Configuration, colonne de gauche développez Connection > Data.
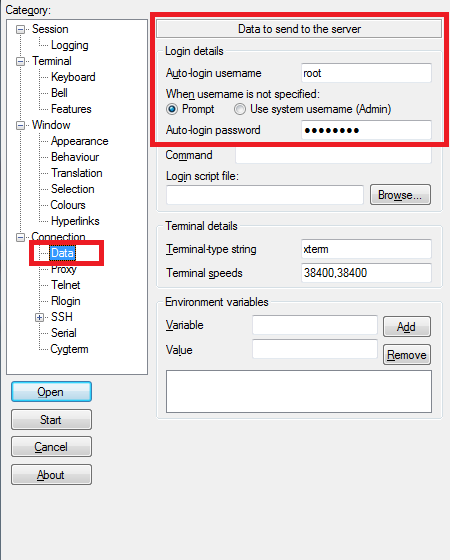
Puis développez Connection > SSH > Auth. Dans l’encart Authentification parameters ajoutez votre fichier de clé privée.
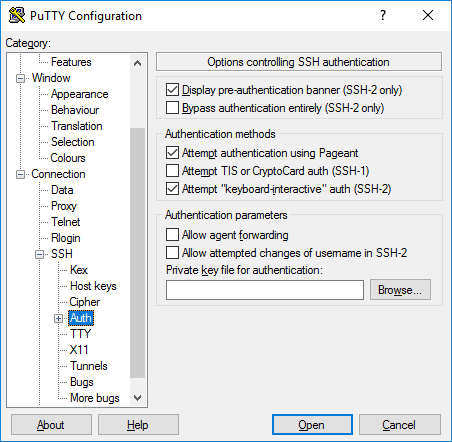
Votre client SSH est maintenant pleinement configuré, vous pouvez vous connecter rapidement avec votre clé de sécurité, sans à avoir à tout reconfigurer à chaque lancement.